PDFs are designed for easy access on any device running any operating system, but sometimes JPGs are more convenient. You might want to make some small changes without investing in a costly premium PDF editor, for example, or embed it within the body of a web page or email.
A free PDF to JPG converter will make that task effortless – you just need to choose the right one.
There are online tools for the job, but they can only convert one document at a time, and can often only handle a single page. They're slow too, and you have to entrust your documents to a third party.
The ideal PDF to JPG converter should tackle as many documents as you like at once, and process them as quickly as your PC's hardware will allow. We've put the best free conversion tools to the test so you know which one will get the job done as quickly and easily as possible.

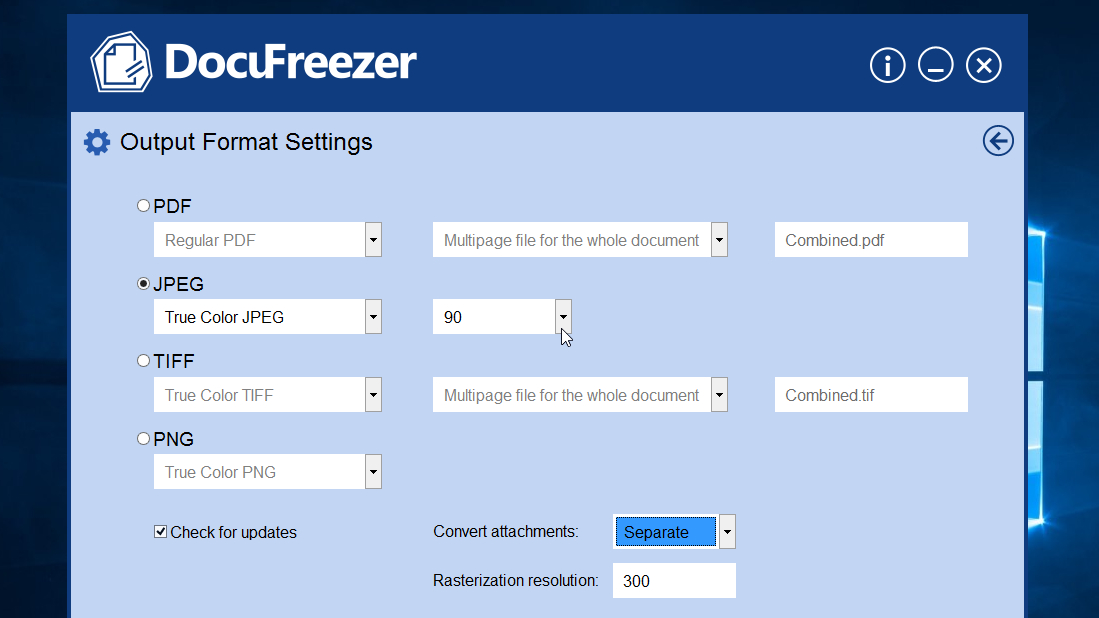
1. DocuFreezer
The best way to convert PDFs to JPG format – even very large batches
DocuFreezer is completely free for personal use, and it's the best free PDF to JPG converter you can download. Its interface is refreshingly clean and it can convert individual files or whole folders in a couple of clicks.
It might not support as many document formats as some other programs (there's no support for Word documents, for example), but DocuFreezer is superb for images and can convert files between JPG, PDF, PNG and TIFF formats in any direction. Just choose your preferred option from the Destination drop-down menu, then click the options button to the right for more detailed options. Here you can pick a colour profile for your JPGs (either JPG or full color) and output quality (from 50 to 100).
Once you’re happy, click 'Start' to process the files. DocuFreezer wasn’t the fastest tool in our test, but you can see its progress at the bottom left of the screen and pause the conversion midway through if necessary. PDFs are saved as one JPG per page.
Download here: DocuFreezer

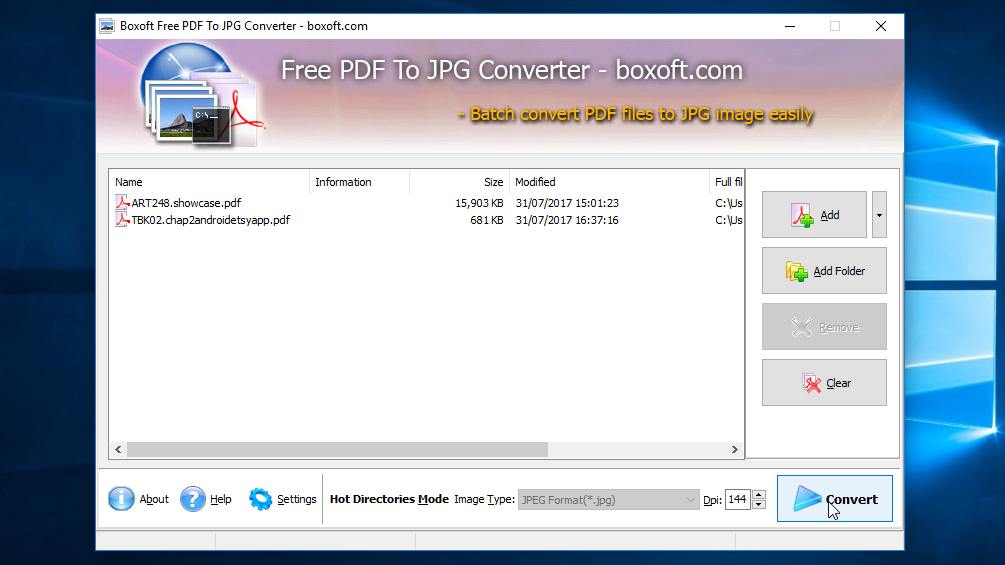
2. Boxoft PDF to JPG Converter
Don't let its old school looks put you off – this is a brilliant free PDF to JPG converter that can tackle as many files as you need in a single batch
Most of Boxoft's programs are premium tools designed to make everyday office tasks easier, but PDF to JPG Converter is completely free.
It's not the most modern looking piece of software, but it’s very capable. Not only can Boxoft PDF to JPG converter turn batches of PDFs to JPG format, it can also automatically convert documents saved to a folder on a server. There’s even a command line interface available for advanced users.
Boxoft PDF to JPG converter also supports BMP, PNG and TIFF formats. Click the ‘Settings’ button and you’ll find a few JPG conversion options, including JPG or greyscale color profiles and an image quality slider (the higher the quality, the larger the file).
If you don’t already have GPL Ghostscript, you might be prompted to install it. If so, go through the process as prompted, then restart the converter.
Like the rest of the converters here, Boxoft can convert files selected individually, or whole directories. Just choose what to convert, hit the button and select an output destination. Files are processed quite quickly and each PDF page is saved as a separate image file.
Boxoft might not look glamorous, but it works brilliantly and there’s no limit on the number of pages you can convert for free.
Download here: Boxoft PDF to JPG Converter

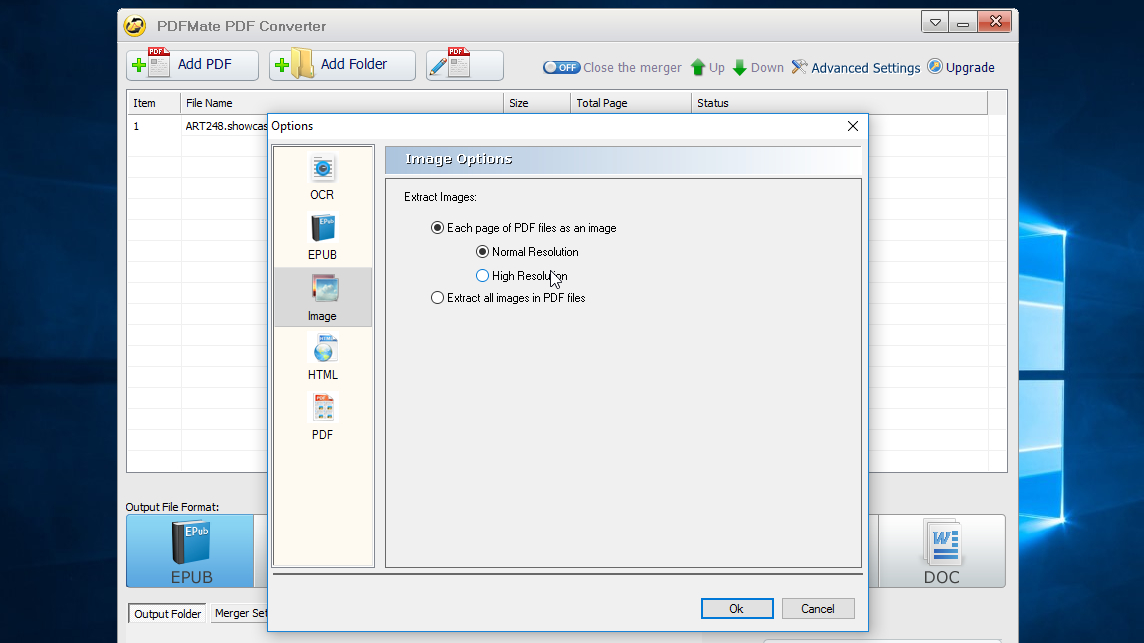
3. PDFMate PDF Converter Free
A free PDF to JPG converter that's a little slow, but otherwise tricky to fault
PDFMate PDF Converter Free is another free tool that lets you process a whole directory full of documents at once.
Click Advanced Settings and you’ll find some image-specific options. Here you can choose whether the converted images are medium or high resolution, and whether you want to just extract any images from within the PDFs rather than convert them whole. Set ‘Image’ as the output format using the button at the bottom (although not explicitly stated, this is JPG) and choose an output folder. Once you’re done, click ‘Convert’ and your files will be processed. In our tests, this was a little slower than Icecream PDF Converter (below), but not enough to be problematic.
Like most free PDF software, PDFMate PDF Converter Free has its limitations, but these are unlikely to be of concern if you’re converting to JPG. You’ll need a premium subscription if you want to convert files to DOCX or specify a certain range of pages to convert. Each page will be saved as its own JPG file.
PDFMate supports a good variety of other files types, and can convert JPG files back to PDF as well.
Download here: PDFMate PDF Converter Free

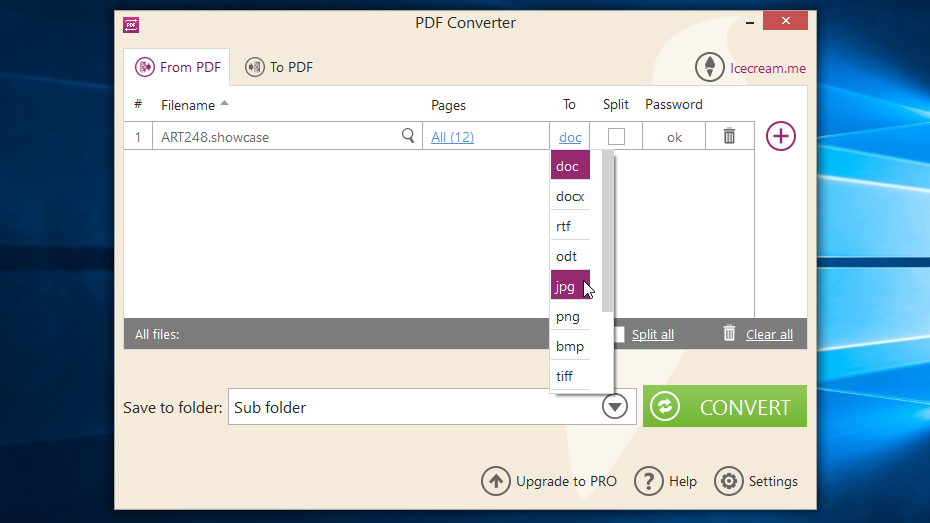
4. Icecream PDF Converter
A speedy little number, but the 10-page limit will be a problem for big jobs
Icecream PDF Converter offers a huge variety of conversion options – not just JPG. The interface looks great, and is easy to use. Just pick your files (individually or as a batch), select an image quality – low, medium or high – and hit 'Convert'.
The free version of Icecream PDF Converter isn’t without its limitations – the biggest being that only the first 10 pages of your PDFs will be converted (if there are multiple documents in a batch, this limit will apply to the total number of pages in all of them combined). You could get around this restriction by splitting larger documents into sections, then convert these one at a time.
If you want each page to be a separate JPG file, check the ‘Split’ box – otherwise you’ll end up with one very long image.
Icecream PDF Converter's biggest advantages are its smart design and super fast performance – noticeably quicker than the other tools on test.
Download here: Icecream PDF Converter

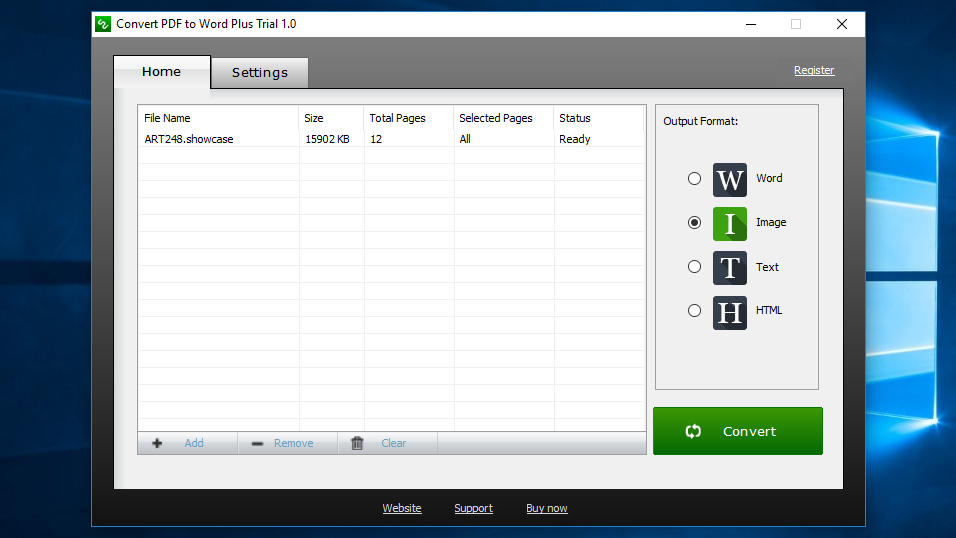
5. UniPDF
One converter with many names and a great choice of image formats, though you can only convert three PDF pages at one time
When you download UniPDF, you’ll be informed that it’s a program called Convert to Word Plus 1.0, and the software is listed as ConvertPDF2WordPlus in your Start menu. The inconsistency is annoying, but don’t let it put you off – a rose by any other name would smell as sweet.
Drag your document onto the simple, uncluttered window, select ‘Image’ from the list on the right, then click the ‘Settings’ tab. Make sure JPG is selected (other image formats include GIF, BMP and TIF), pick an image resolution (72 or 96) and a color profile (one, eight or 24 bits). Return to the Home tab, click ‘Convert’, select an output destination and the conversion will complete quickly.
Unfortunately, even on the highest quality setting, JPGs aren’t quite as crisp as the results from the higher ranked converters here. It’s also important to note that UniPDF can only covert three pages in one pop.
Download here: UniPDF
from TechRadar - Software news http://ift.tt/2viYW1B
via IFTTT
0 التعليقات: